3d 오브젝트를 만드는데는 여러 프로그램이 있습니다. 이중에서 오픈소스 기반 무료인 blender를 통해서 원하는 오브젝트를 만들고, 최종적으로 gltf 혹은 glb파일을 만들어서 웹에 애니메이션 효과를 주고자 배우기 시작하게 되었습니다.

3d viewport : 왼쪽 오브젝트들이 존재하는 격자가 존재하는 공간으로, 3d 오브젝트를 시각적으로 보여주는 공간
Outliner : 우측 상단에 Camera cube등이 표시된 공간이며 존재하는 3d오브젝트에 대한 개요를 보여줌
Property Editor : 우측 하단의 각각의 오브젝트 클릭시 적용할 수 있는 editor 및 옵션들이 나오는 영역
Viewport 화면 전환
마우스 휠 : 화면 확대/축소
마우스 휠 + 이동 : Viewport 화면 각도 제어
Shift + 마우스 휠 + 이동 : Viewport 화면 xyz축 제어
Number pad 1~9 : 특정 xyz축 각도에 대해서 이동
Object 이동 회전 크기 변형
이동 : G . 회전 : R , 크기 : S , 변형 : T
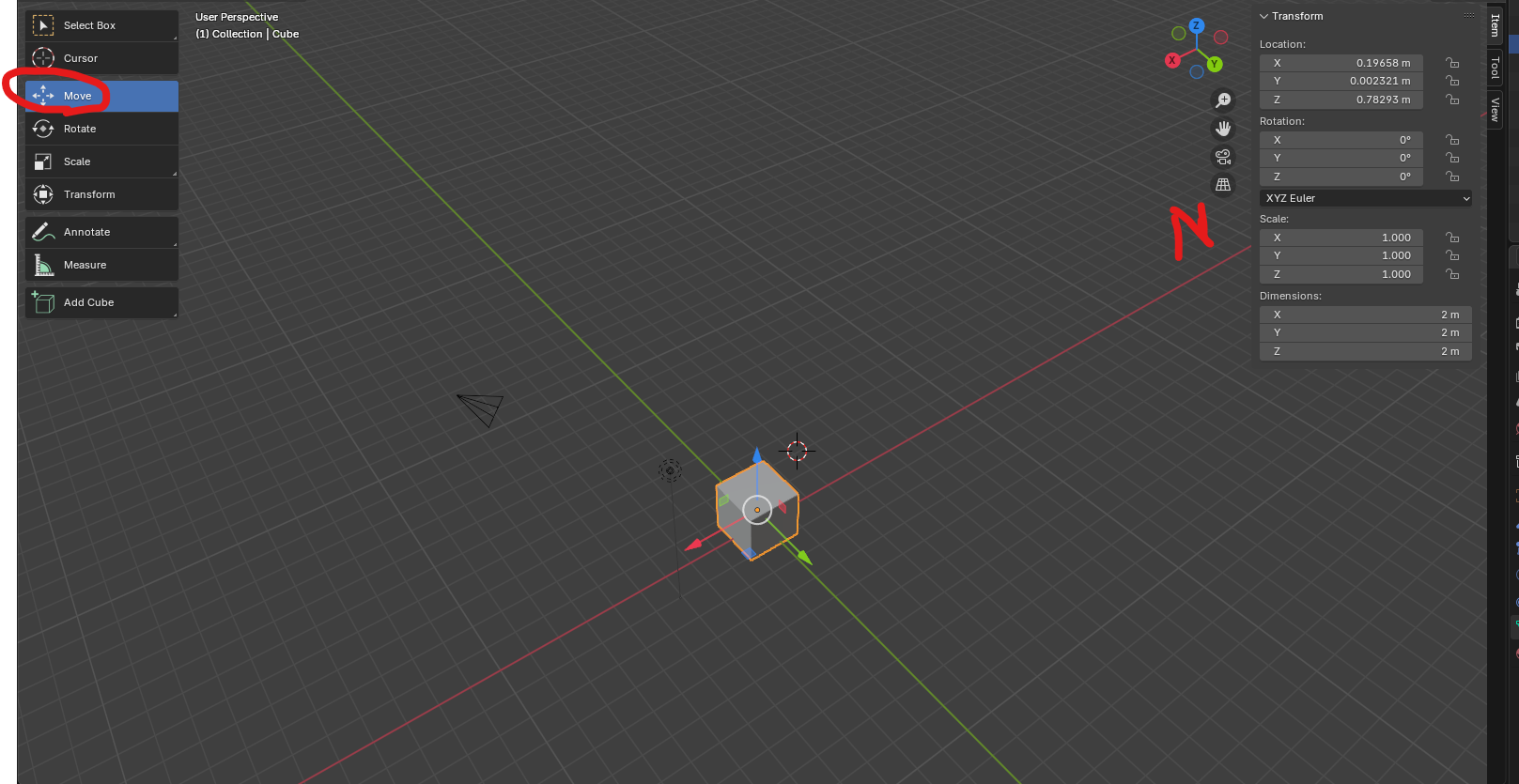
좌측 버튼을 클릭 시 원하는 기능 선택 가능 가능함. 이때 N을 누를 경우 object의 세부 정보 확인 가능
G가 적용된 상태에서 x,y,z를 누르면 각각 x,y,z축에 대한 기능 적용 가능
초기화는 Alt+ 각각의 단축키 (ex : alt+g 는 이동 초기화)
여러 Object 클릭하기
드래그를 통해 클릭하기 or shift하고 각각 클릭하기
Object 생성하기
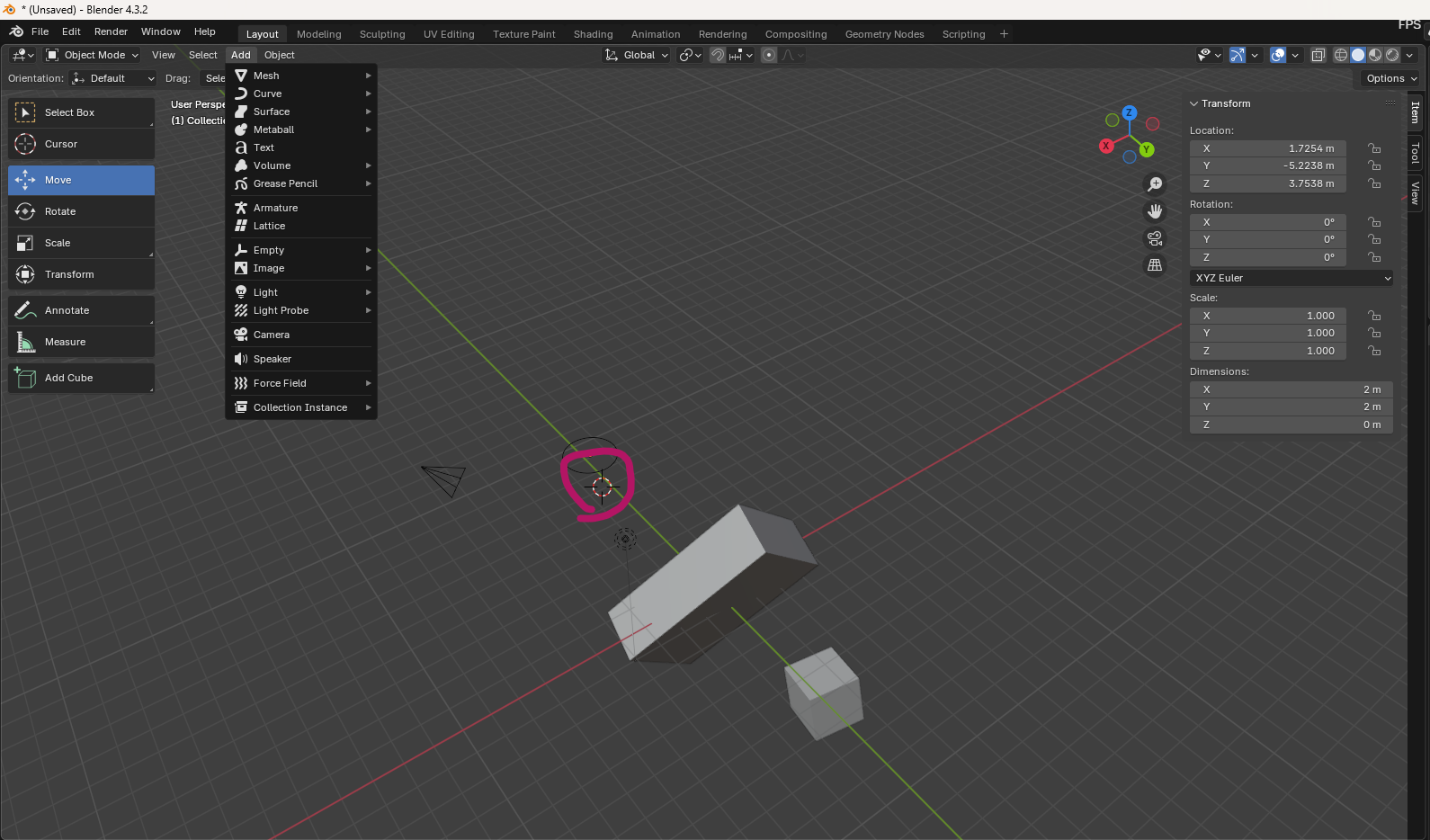
상단 add를 통해서 오브젝트를 추가할 수 있습니다. 단축키로는 Shift + a 로 생성할 수 있습니다
이때 신규 오브젝트는 Cursor(분홍 동그라미)의 위치에 생성됩니다. 이떄 cursor는 Shitt + S로 오리진으로 이동시킬 수 있습니다.
Snap 기능
G로 오브젝트 이동중에 G + B를 누르면 스냅 기능이 적용되며 다른 오브젝트에 붙일 때 사용할 수 있다.
Shading
Shading : 오브젝트에 색깔과 재질을 입히는 작업
상단 shading 탭을 클릭하여 작업 가능함
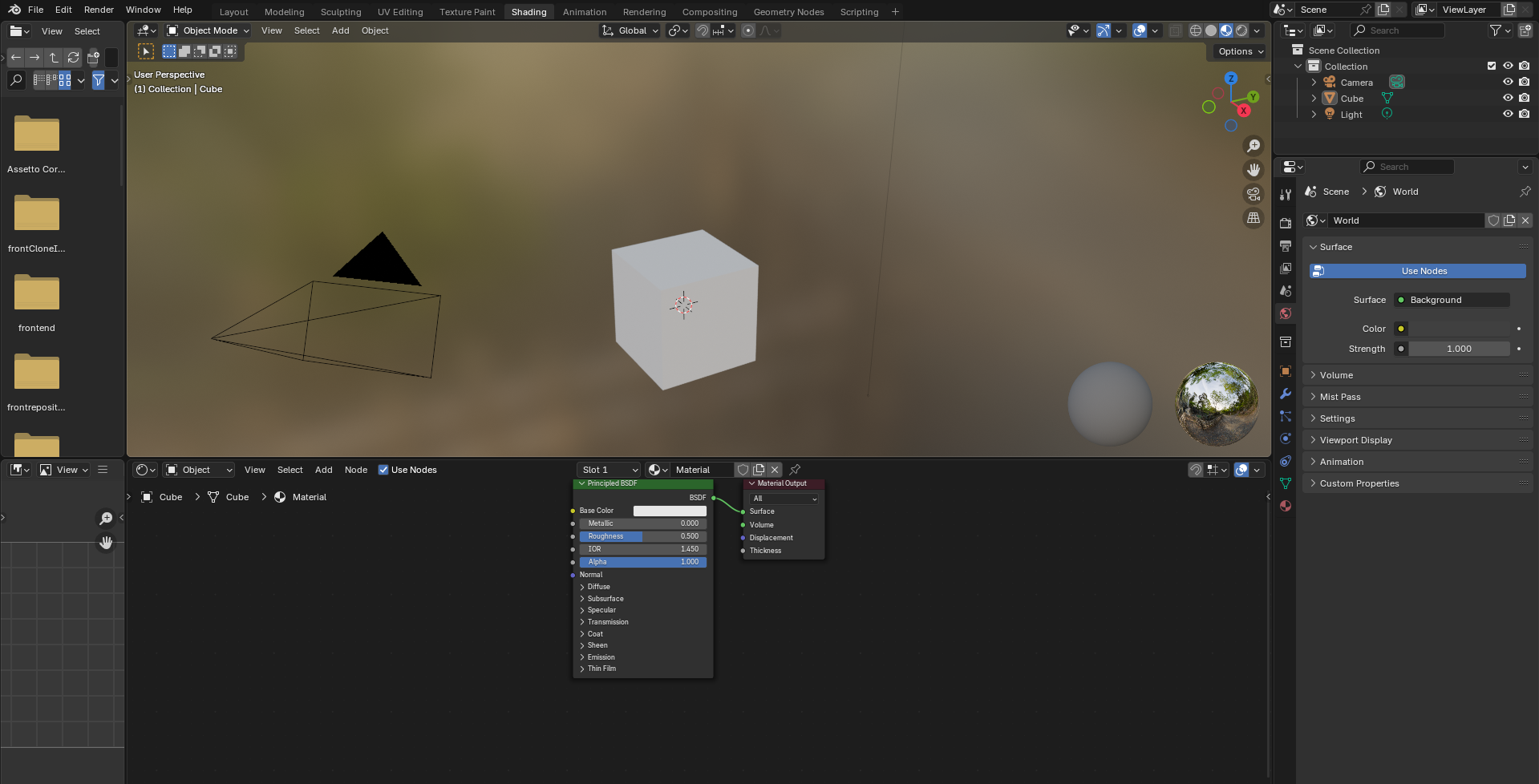
6시 하단의 하나하나의 창을 node라고 하며, 새로 추가한 오브젝트의 경우에는 클릭 시 new 버튼을 통해 추가할 수 있다.
basic color : 색 조정
metallic : 금속 느낌 (0~1)
Roughness : 표면 거칠기와 반사조절
마우스 올리고 백스페이스 누를 경우 기본값으로 초기화됨
이때 오브젝트끼리 동일한 material을 공유할 수 있음

Shading 탭에서 상단을 보면 위측에 4개의 버튼을 확인할 수 있습니다
각각의 버튼을 통해서 Viewport에 보이는 화면을 다르게 할 수 있습니다.
좌측에서 우측으로 갈 수록 실제 화면과 유사해집니다. 대신 컴퓨터 리소스를 많이 사용하게 됩니다.